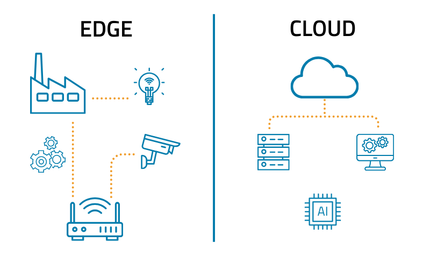Hardware Setup (0:00):
This is a brief tutorial on how to operate the Procentec PROFIBUS Troubleshooting Toolkit Ultra Plus. For this tutorial, the PROFIBUS Troubleshooting Toolkit Ultra Plus is used. The PROFIBUS Training Kit will also be utilized; this is used for our troubleshooting and maintenance training using the ProfiTrace tools. In the PROFIBUS Training Kit, there is a PLC in the bottom of the case as well as five devices in the inner lid of the case. The last thing we will use is a Windows PC that is running ProfiTrace software.
Inside the tool kit, there is a ProfiCore Ultra, which is the black hardware module. This is the only piece of hardware needed. There are a couple of cables included to help interface this hardware to a PROFIBUS network. The tool kit also comes with a tap cable that connects to the ProfiCore Ultra. In addition to this, there is a USB cable that connects from the other side of the ProfiCore Ultra into a PC or laptop. The last thing included in the training kit is a user’s manual that explains how to use the software.
In order to connect the ProfiCore Ultra to a PROFIBUS instillation, attach the tap cable to the ProfiCore Ultra. Then take the USB cable and plug it into the other side of the ProfiCore Ultra, which will then be plugged into a PC or laptop. Once this is set up, simply take the tap connector and put it on the back of an existing connector on the instillation. In our example, the existing connector is a piggyback (PG) connector attached to the cable coming out of the PLC. Attach the ProfiCore Ultra to the back of that connector. In this case, we want to make sure that the terminating resistor is in the off position.
Software Setup (1:50):
At this point, the ProfiCore Ultra should be connected to the training kit and the ProfiTrace 2 software is ready to launch. On the computer being used, go to “Programs,” then select “ProfiTrace V2.7,” which is the latest version. Once the options within this folder are available, select “ProfiTrace V2.7” again. Do NOT select the one that says “ProfiTrace V2.7 for COMbricks,” it is for a different product. The blue start screen for ProfiTrace 2 will launch once it is clicked and it will then automatically redirect to the main screen for ProfiTrace. Across the top of the screen, there will be the typical drop down menu that is in most Windows applications. The buttons and screens specific to ProfiTrace can be found directly underneath this.
ProfiTrace has several optional components in the software. However, every package includes the main “ProfiTrace” page. Across the top of the screen the different optional components can be found. Another included component is the tab called “Network Manager.” “ScopeWare” and “Bar Graph” are sold as a single license together. Other optional components include “Topology Scan” and “ProfiCaptain.” The PROFIBUS Troubleshooting Toolkit Ultra Plus being used for this tutorial does not include ProfiCaptain, so it will not be covered in this walk-through.
Using ProfiTrace Software (3:28):
For now, stay on the main ProfiTrace page that is included in every kit that Grid Connect sells. To begin, click on the button that says “Init ProfiCore Ultra.” It will begin to initialize the ProfiCore Ultra, essentially it is checking the firmware that is loaded in the Ultra to make sure it is the latest firmware. Then it will begin to check the baudrate of the instillation. Once this is complete, there will be five boxes within the main matrix (grid) on the screen. These boxes will be green with a blue number in the center. There will also be a box with a white background and the number “2” in red. The matrix is what is known as the live list, which shows the addresses that are available in PROFIBUS. This means that we have PROFIBUS address 0 (Row 0, Column 0), located in the top left corner of the matrix, all the way down to PROFIBUS address 126 (Row 120, Column 6), located in the bottom right of the matrix. This is the maximum number of addresses available, according to the PROFIBUS specification.
Anywhere ProfiTrace is listening to the bus or anywhere it senses a device communicating, it will put it in the box that represents whatever address it is communicating from. In this case we have the five slave devices (located in the lid of the training kit) that were mentioned earlier in this tutorial. It is also important to note that the red “2” represents the master or PLC. The devices that are marked with the green box means that they are in normal data exchange with the master. Basically the master is writing outputs and reading inputs in a cyclical fashion to these devices and they are all in data exchange. This is a live list, meaning the things we see on the screen are the things actually happening right now.
To see how this works, we can simply turn off one of the devices in the training kit. We have small on/off switches to make this easy. Once the device is off, there will be a blinking red light in the top left corner of the device’s address box. The phrase “Phoenix Contact” will then appear on the screen when the box turns from green to yellow. The yellow color means that the device was on the bus communicating, but then it suddenly stopped, which makes sense because we turned the power off. Essentially the device is no longer communicating with the master, which ProfiTrace senses when it changes the background to yellow. Clicking on “Phoenix Contact” within the box will provide information in the section on the left of the screen titled, “Info Panel.” This is next to the live list, which is indicated with a heart image, that includes the matrix we worked with moments ago.
In terms of the error that occurred, the red blinking light in the top left corner of the box indicated that the device was sending a diagnostic message. Essentially what happened was that the Phoenix I/O block that we have in our training kit has some capacitive power that remains if it loses power. This allows it to last just long enough so that it can tell the PLC that it has lost power. In the Info Panel, it will say something that says “low voltage sensor supply US 1.” Basically it noted that it lost power, so it raised a diagnostic flag. In its messages, the master saw the diagnostic flag and asked for the diagnostic message. Then the device didn’t have enough power to keep living, so it dropped off the bus. This is what created what we now see before us.
Why did the Phoenix Contact suddenly appear? ProfiTrace is listening to the bus. Every device manufacturer assigns something that is called an “ident number” for each one of their types of devices. An ident number is just a way to identify each device of a particular type. An example would be a Siemens ET200S, each one of these devices has the same ident number. Each manufacturer creates a file called a GSD file, which contains all information about the device, how many words of input and output it has, information about what types of diagnostic messages it supports, information about the manufacturers, and so on. When a diagnostic message is generated, the ident number is included during that time. Once ProfiTrace sees the ident number, it will go look in its folder of GSD files to see if it has one that matches that ident number. Then it can know what device that was that just got its power turned off. When we plugged it in, the devices were all in data exchange when ProfiTrace started, so there wasn’t an ident number. ProfiTrace didn’t know anything except the address the devices were transmitting their messages to and from. It could not tell us that at that point it was a Phoenix Contact, it could only tell us it was a Phoenix Contact when it saw the ident number.
So now that we know this information, we can switch the device back on and simultaneously see the device turn green again. At the bottom of the screen, there is an isolated green box, which is a special device in our training kit from Acme corporation. Essentially it is a device that Procentec created for training purposes. For our troubleshooting classes, it is a way to let students discover that this device has power that follows another device when it powers off. It had a little power glitch from the other device. During that time, we saw the ident number for our fake device (Acme device) and were able to look up the GSD file and so on.
If we turn off any other device there will be similar results as the color changes from green to yellow. The Siemens works exactly the same as the Phoenix Contact. When we turn off the Brad device, the color will change yellow. However, there is no diagnostic at the beginning so this device is unidentifiable; this is because the device doesn’t have capacitive power. When it is turned back on and it starts back up as part of the initialization process, it provides its ident number, allowing the user to know what it was when it came back on the bus. The last device on the network we are using is the Turck. This device does have a little capacitive power and was able to send the diagnostic message before it totally lost power.
Now we can see the five devices in green with the device names in blue. As stated previously, if the names are clicked individually, the information about them can be accessed in the Info Panel.
Accesses GSD Files (11:00):
The next important thing to cover is the fact that there is a place where the GSD files are saved. In the “Settings” menu at the top of the screen, go to “Preferences.” At the bottom of the “General” tab in preferences, there is a section labeled “GSD directory locations.” This will provide the directory where the user can say where their GSD files are. This allows the user to add their own files. Let’s say that the user owned Step 7 software. They could use those GSD files to point ProfiTrace to their directory. Another option is to use the standard directory that is under the ProfiTrace software in “Program Files,” which is part of the Windows C-Drive.
Checking Device Statistics (11:40):
When looking at the live list on the main screen, the user is able to see real time updates of what is going on. If the user had just walked up to the instillation and saw that all of the devices are green, they would assume that there is nothing wrong with the instillation. In reality, they would be seeing a real time representation of what is going on right now. The user has no idea what happened five minutes ago, or even an hour ago by looking at the live list screen. Fortunately, ProfiTrace includes a statistics function. There are little tabs across the top of the matrix that change what is shown in the main window. For this tutorial, we have been in the live list tab. For this purpose, move over to the tab that is titled “Station statistics view” and click on it.
From this new tab, the user can see something called “Syncs” that is going on. The syncs statistics are measured. The boxes show how many times each of the devices took a sync message. Sync messages are sent out by the master whenever a device drops off of the bus and it is trying to bring it back. This is essentially an “are you there” message. Every time the master is attempting to talk to a device that is missing, it would just send a sync message instead of its usual write outputs and read inputs. Basically the device says “are you there?” When the device gets power back or is returned to the bus, it will answer and the master will put it back into data exchange on the next cycle. If there are sync messages, it lets the user know if there have been problems on their network because it means that a device has been missing. The Phoenix Contact that was turned off at address 15 in our demonstration was off for quite a bit longer than the other devices. In the few minutes it was off, it recorded 68,000 sync messages, which is substantially larger than the others.
At the top of the matrix, there is a drop down menu that is titled “selected statistic.” A variety of different statistics, including syncs, can be accessed from this menu. Let’s take a look at the “station lost” statistic, which is a little simpler than the sync statistic. This statistic simply shows the user how many times the device dropped off of the bus. There are about 20 statistical variants that are recorded by ProfiTrace. As long as it is plugged in and active, it will be recording these statistics so the user can look at things such as the slowest/fastest data exchange interval, I/O size, diagnostic messages requested by the master, and lots of other great stats. However, the main ones are at the top of the drop down list.
Messages (14:45):
Another thing that can be done with ProfiTrace is to look at the messages that are being sent on the bus. To access these messages, click on the “Messages” tab that is above the matrix. This will be in line with the live list and statistic tabs that we have previously used. The next think to do is click on “Start message recording,” which means that ProfiTrace is going to start recording the messages that are on the bus. One thing to notice is the blue line advancing across the bottom of the window. This is representative of the memory filling up with the messages that are being recorded. It fills up relatively quickly, so it won’t be long before the blue line reaches the end and it will stop recording messages. The user has the option to set the program to record to the last amount of messages rotating out of the buffer so they can see the latest messages. However, that may not be very useful if the user actually had a problem. This is because the messages that were going on at the time of the problem will be long gone by the time the user looks at the messages tab. For the purpose of this tutorial, click the message recording button again to turn it off.
We advise people to set up what is called a record trigger. There is a button just to the left of the start message recording button we referenced earlier. We can then go to the record trigger button and click on the “Enabled” box in the setup page. After this we can click on “Re-trigger,” which means if this event that we are triggering on happens again, it will record messages again. Then we can say for example, “let’s record 15 messages before the trigger, and 15 messages after the trigger.” This information can be entered on the setup trigger page directly below the enabled and re-trigger options. After all of this information is entered, click on the button on the right side of this menu that says “setup trigger.” In this case, let’s just say when the station goes lost, we want to record. Click “okay” to return to the initial trigger page, then click “okay” once more to return to the main window. Now we can click the start message recording button as we did earlier. This will clear out the buffer as it is waiting for a trigger event to happen.
To show what would happen in that event, we will power off the Phoenix device again. In a matter of seconds there will now be 15 messages before and after the event. The event being the one that is marked in the red text with the word “lost” after the last repeat message. When a device drops off of the bus, there is a bus parameter in PROFIBUS that says how many times the user would like to send a message if a device fails to respond, which is called a retry. Normally, it is defaulted to one, but we usually recommend a number a little bit higher than that. In our version, it is set to five. It really depends on the user’s PLC program, how fast it has to run, and things of that nature. If repeats are set to greater than one, it can help avoid some nuisance problems in PROFIBUS. In this case, it is set to five so the master sent the message five times after the Phoenix dropped off of the bus and on the fifth time the master said “okay you are lost.” The master would then start to send a sync message to that device on the next cycle.
If we were to cause another event, we could turn off the Siemens. If we scroll down in the message file, we can see the sync message from the device in address fifteen that was turned off. The messages are repeated to our Acme device, then the message is sent to the Siemens. There were actually three events in our situation because the Acme device follows the Siemens. In the column labeled “Service,” the user can see that the data exchange going on with the device. In the column labeled “Addr,” the user can see who sent the message and who received it. In this case, there is a message from address 2 (master) to the device in address 36. On the right in the column labeled “Data,” the 6A in hex is the data that was sent. It comes back as a bunch of zeros which is represented with the 36 coming back to the 2. Essentially it shows the write outputs followed by the read inputs all the way down the column. If everything is working fine it would do this over and over again for all five devices. In this case, we have lost one, so now it is sending a sync to that Siemens every time it’s his turn to respond in the cycle. Messages can essentially help the user figure out what is going on within their network.
ScopeWare (19:30):
Most problems in PROFIBUS are caused by physical layer problems. This essentially means there are cabling issues such as terminating resistors, shielding, rounding, and EMC. Things like this can cause problems with the high speed data communication cable, which is the PROFIBUS cable. One of the important tools in this program is called “ScopeWare,” which can be accessed on the upper left corner of the screen directly to the right of the ProfiTrace tab.
There is really no good way to tell what is going on in a network without an oscilloscope. A majority of the problems previously mentioned can be seen as symptoms in ProfiTrace or messages being dropped (repeat messages, stations being lost and coming back). The user won’t be able to really find the source of the problem, if it is a physical layer issue, without an oscilloscope. When the user is on the ScopeWare tab, they will be able to see the live running scope in the scope screen. Underneath this screen there will be the familiar live list that was in the ProfiTrace tab with the scope running directly above it. A great feature is that any device in the live list can be clicked on, and it will trigger a message from that device, which will then be shown in the scope window. Every message that’s leaving the device is being triggered on and being shown on the screen. There will be a little movement or jittering within the scope window, which is due to the fact that the timing is slightly different on each cycle, but it is pretty much the same messages because of the way the PLC is programmed. They are the same bits going back and forth every time, so that’s why it looks relatively steady.
If a problem were to be introduced, such as turning off a terminating resistor, we would see what is called a reflection in the bits. This will appear in the form of small ripples at the end of the bits on the screen. It is representative of the energy that is being reflected back from the far end of the bus whenever the device sends a message. So when the device sends a message, bits are bouncing back from the other end of the bus and coming back, it shows up in the device’s bits now. Everything should still be green in the live list. The PROFIBUS is pretty good technology so it is robust and able to handle a missing terminator, but we are using a pretty small network as it is just the training kit. On a larger network or with more cable, it might be causing problems. What we look for in the scope is if the reflections go towards the zero-volt line (horizontal line in the center of the scope window). The other yellow horizontal lines represent different bits. If one of the reflections were to get close enough to zero, the device’s UARTs will test these bits they check four times per bit to see if the sample is a one or a zero. When the reflection gets close to zero, if any one of those samples is off, it will cause a bit error and there will start to be problems on the bus.
In our example, the reflection is not harmful, but we would like to figure out what it is and how to get rid of it. A cool feature is accessed when the “freeze” button is clicked, which is found above the scope window. Right above the freeze button, there are options to change the time scale, which is essentially just zooming in or out on any one of the bits. We can zoom in on a bit to further analyze it. From here we can turn on “cursors” which is located directly to the right of freeze. When this is clicked, cursors will pop up on the scope window. When looking at a zero bit, drag the bottom cursor and line it up with the straightest part of the bit where the reflection dampens out (typically on the right side). Then we want to adjust the vertical cursors so that they are lined up with any point at which the yellow line crosses the horizontal cursor we just laid down. It is difficult to be completely exact, but it’s possible to get very close. In the panel on the left side of the screen, the distance is read out in meters away from the device we are looking at. This means that the problem is 4.6 meters away (in our example) from whatever device being examined. In this case we are looking at address 15, which is the Phoenix Contact. This shows us that the problem is not at the Phoenix device but it is 4.6 meters of cable away.
When doing troubleshooting on a PROFIBUS network, the bus-fault light goes on when there is a problem. What happens in most places is people will run down to the device that has the red LED and start changing things. They’ll change the connector, the cable, the car, and so on, and no matter what they do, the red LED will stay lit. This is because the device that has the LED on is not the problem, but it is suffering from the problem. In this case, the problem is on the other end of the bus, but those reflections, by the time they get to the device on the other end, are so bad that the device is no longer able to communicate with the master. This device is basically just putting on its bus-fault light and telling us “I can’t talk anymore, there is too much noise on this bus,” but of course it’s not really telling us this. This issue can be determined using the ScopeWare. This is another fantastic part of ProfiTrace that really allows the user to nail down where any problems in the network may be. We will now turn the terminating resistor back on, unfreeze the scope, and zoom back out. It should look similar to how it was when we first opened up ScopeWare.
Bar Graph (26:55):
The next thing we will take a look at is the “Bar graph” tab, which is directly to the right of the ScopeWare one. The bar graph is measuring the amplitude of the signal coming from each device. On the graph, there is the signal and address on the far left in which the ProfiCore Ultra is connected to in order for it to be the strongest. Devices further away have a little bit less strength in signal. When we were looking at ScopeWare, we were really measuring the top of the one bit to the bottom of the zero bit. If we were to look at our address 15 in ScopeWare, we would see that the top of the one bit is at about 3V and the bottom of the zero bit is about 2.5V, so there is roughly 5.5V. When we go back to the bar graph and look at address 15 this number will be represented. This is important because it was mentioned earlier that if there are reflections they cause problems when they get close to zero. So we’ve drawn a small, red horizontal line drawn through the bar graph at 2.5V. Basically that’s 1.25V on either side of 0.
Going back to ScopeWare again, we’ve drawn a red line that represents a signal that might be 1.25V on either side of zero. Remember the reflection that was observed when the terminating resistor was turned off. If the signal level for this device were down that low, then that reflection would have caused bit-errors and all kinds of problems. The bar graph is a nice graphical way to monitor the signal level of all devices to see if there are any potential problems lurking. In our small network, everything is working well as they are well above the 2.5V line. If a bigger network is being used and things are starting to get down there, it might be wise to consider doing some things to boost voltage back up, which might be to add a repeater or shorten the cable lengths.
Topology (29:05):
The last part that is included in the troubleshooting kit Ultra Plus is the tab called “Topology,” which is located directly to the right of the bar graph tab. This can be used to calculate the topology, which is basically a drawing of the instillation. It tells the user who is connected to who in this daisy chain of PROFIBUS cables. When starting this up, it is important that the user selects where on the bus they are connected. In this case, we plugged the ProfiCore Ultra onto the PG connector on the PLC/master. So on the drop down menu, we would select master. There will also be a few warnings presented in the topology detection settings. The one that is really crucial to note is that this topology detection only works on 500 kbps and 1.5 Mbps. If the network being used is faster or slower than that then this tool will not work very well as it is a very difficult task to measure the topology. There has to be a pretty clean network in order to run this scan, but once it is complete, the results are very reliable. If there are reflections and noise on a network when a topology scan is running, it will get confused by those reflections because it is trying to measure the distance in much the way the ScopeWare did, but without a human helping. When we run the topology it will begin to calculate the distances between the devices. Again we are using a small training kit so there is not a lot of cable, maybe seven meters total. This will generate a map of the instillation. Then, a report can be generated using the report function. This allows the user to print all of this information out and save it for future reference. When there is a problem, the ScopeWare is used to determine the distance of the problem, then the diagram will help direct the user of where exactly to go.