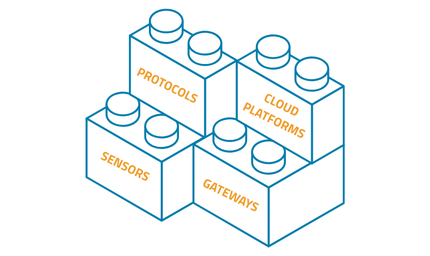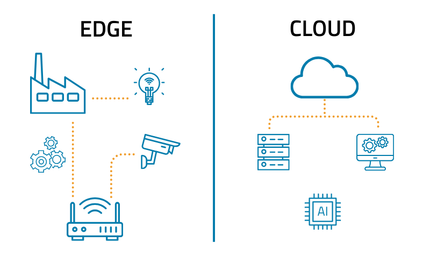This is part 2 of our 9 part series, PROFIBUS Troubleshooting Tool Demonstration
- Part 1: Hardware Setup
- Part 3: Using ProfiTrace Software
- Part 4: Accessing GSD Files
- Part 5: Checking Device Statistics
- Part 6: Messages
- Part 7: ScopeWare
- Part 8: Bar Graph
- Part 9: Topology
At this point, the ProfiCore Ultra should be connected to the training kit and the ProfiTrace 2 software is ready to launch. On the computer being used, go to “Programs,” then select “ProfiTrace V2.7,” which is the latest version. Once the options within this folder are available, select “ProfiTrace V2.7” again. Do NOT select the one that says “ProfiTrace V2.7 for COMbricks,” it is for a different product. The blue start screen for ProfiTrace 2 will launch once it is clicked and it will then automatically redirect to the main screen for ProfiTrace. Across the top of the screen, there will be the typical drop down menu that is in most Windows applications. The buttons and screens specific to ProfiTrace can be found directly underneath this.
ProfiTrace has several optional components in the software. However, every package includes the main “ProfiTrace” page. Across the top of the screen the different optional components can be found. Another included component is the tab called “Network Manager.” “ScopeWare” and “Bar Graph” are sold as a single license together. Other optional components include “Topology Scan” and “ProfiCaptain.” The PROFIBUS Troubleshooting Toolkit Ultra Plus being used for this tutorial does not include ProfiCaptain, so it will not be covered in this walk-through.